Samsung Galaxy A50, 2019 yılında piyasaya çıkan ve gelişmiş özellikleriyle kendinden söz ettiren modeller arasında yer alıyor. Her ne kadar Galaxy A50 donanım özellikleri itibariyle bilgi sahibi olduğunuz bir cihaz olsa da yazılımı hakkında da bilgi edinmeniz gerekiyor. Cihaz Android 9.0 Pie işletim sistemiyle çalışıyor ve tüm ayarları mevcut sistem üzerinden gerçekleştiriyor. Aslında Galaxy A50 ayarı yapmak için Android Pie’ın özelliklerini anlamalısınız. Bu yazımızda Galaxy A50’yi çalıştıran Android için ekran görüntüsü almanın nasıl yapıldığını ele alacağız. Ekran görüntüsü çekmenin birden fazla yolu bulunuyor ve sahip olduğunuz model için tüm bu yöntemleri öğrenebilirsiniz.
Ekran görüntüsü almak görünümüzde en çok tercih edilen ve içerik kaydetme noktasında yararlanılan yöntemlerden biri. Ekranın resmini çekmede pek çok araç bulunmasına rağmen artık akıllı telefonlarda yerleşik olarak gelen özellik sayesinde üçüncü parti yazılıma pek ihtiyaç kalmıyor. Eğer Galaxy A50 deneyimini ilk kez yaşıyor ve görüntü çekmenin nasıl yapıldığını bilmiyorsanız ayrıntılara aşağıdan ulaşabilirsiniz.

Screenshot olarak da bilinen ekran görüntüsü telefondan telefona farklılık gösteriyor. Galaxy A50 de bu farklılığa sahip olan modeller arasında yer alıyor. Yani bir başka model için bakacağınız yöntem A50 için geçerli olmayabilir. Yöntemlerden bahsetmişken genel olarak bunların neler olduğuna değinelim. Telefonunuzun üzerinde bulunan fiziksel tuşlar -açma, ses tuşları ve diğer- oluşturacağınız kombinasyon ile görüntü yakalamanıza imkan tanıyor. Kullanıcıların en çok tercih ettiği ekran görüntüsü yakalama kısayolu arasında yer alıyor. Bir diğeri ise jesti kullanmak. Telefonun sahip olduğu algılayıcılar kullanıcı hareketini tanıyabiliyor. Doğru hareketin yapılması sonucunda ise ekran görüntüsü alınmış oluyor.
Bunun yanında Galaxy A50’de ekran görüntüsü yakalamak için iki farklı özelleştirme seçeneği bulunuyor. Bunlardan ilki klasik olarak ekranda görüntülenin çekilmesi ve telefona kaydedilmesi. Bir diğeri ise kaydırmalı ekran görüntüsü çekmek. Yani ekranda görünmeyen alanın da çekilmesini sağlamak. Whatsapp, Facebook, Instagram ve diğer çeşitli uygulamalarda uzunca bir konuşmanın resmini almak istiyorsanız kaydırarak görüntü yakalama yolunu tercih edebilirsiniz. Ayrıca alınan kare üzerine yazı yazmak, şekil eklemek ve boyutunu ayarlamak mümkün.
Şimdiye kadar fiziksel tuşların kullanımı, jest -kaydırma hareketi- ve Google Asistan ile ekran görüntüsü alabileceğinizden bahsettik. İçlerinden hangisini kullanmanız gerektiği size bağlı. Jest ile ekran karesi almak telefonda ön yüklü gelen bir özellik herhangi bir yükleme yapmanız veya etkinleştirmeye gitmeniz gerekmiyor. Ancak yine de çeşitli nedenlerden dolayı devre dışı bırakılmışsa aşağıda ilgili başlık altında ayarı aktive etmenin nasıl olduğunu görebilirsiniz.
İlgili içerik: Samsung Galaxy A50 Ayarları
Bu yazıda neler okuyacağız?
Galaxy A50’de avuç içi ile ekran görüntüsü alma
Bu özellik karşımıza ilk önce Galaxy S5 modeliyle çıktı ve sonrasındaki tüm modellerde kullanılabilir özellik oldu. Kaydırma ile görüntü yakalamak için yapmanız gereken eylem oldukça basit. Avuç içini kullanmanız gerekiyor. Telefon üzerinde, görüntü almak istediğiniz kısım açıkken avuç içi ekrana bakacak şekilde bir kenardan diğer kenara yatay biçimde hareket ettirmelisiniz.
Bu özelliğin aktifleştirilmiş biçimde telefonunuzda mevcut olduğundan ve bunu şu anda yapabileceğinizden söz etmiştik. Ancak yine de Galaxy A50 ekran görüntüsü alma sorunu yaşıyorsanız özelliği yanlışlıkla devre dışı bırakmış olabilirsiniz. Ayarı tekrar defaulta taşımak için:
- Ayarlar > Gelişmiş özellikler’e gidin.
- Hareket ve jest girişi’ne basın.
- Görüntü yakalamak için avcu kaydır üzerine gelin.
- Etkin hale getirin.
Ekran görüntüsü aldığınızda resmin alındığına dair ses duyacaksınız ve ekranda kısa süreli animasyon belirecektir.
Galaxy A50 Google Asistan ile ekran görüntüsü alma
Google Asistan artık çoğu Android telefon ve tabletlerde karşımıza çıkmaya başlayan yardımcı uygulama olarak bilinmektedir. Galaxy A50 de Google Asistan kurulumu ile gelmektedir. Kullanıcılara internette arama yapma, bilgi alma hizmeti vermektedir. Bu sesli ve metin tabanlı arama ile gerçekmektedir. Asistan söylediklerinizi ve yazdıklarınızı komut olarak algılamakta ve bu işlemi yerine getirmektedir. Google Asistan ile ekran görüntüsü almak için aşağıdaki adımları uygulayın.
- Ekran görüntüsü yakalamak istediğiniz sayfayı açın.
- Ana ekran düğmesine basılı tutun.
- Google Asistan uygulamasını görününceye dek bu işlemi uygulayın.
- Asistan çıktığında “Ekran görüntüsü al” deyin.
Galaxy A50 kaydırarak ekran görüntüsü alma

Ekrana sığmayan ve taşan kareyi de yakalamak istiyorsanız bu adımdan yararlanabilirsiniz. Bu işlemi gerçekleştirebilmek ekran görüntüsü aldığınız uygulamaya bağlıdır. Çoğu uygulama Facebook, Whatsapp, Instagram, Google Chrome, Telegram, Mesajlar ve diğer çeşitli bazı araçlar buna izin vermektedir. İnternette gezinti yaparken uzun bir araştırma yazısını kayda almak veya kitaptan bir sayfayı telefona kaydetmek için yararlanabileceğiniz bu yöntem için aşağıdaki adımları gerçekleştirin.
- Görüntü alacağınız sayfaya gidin.
- Güç tuşu ve ses azaltma tuşlarına aynı anda basın.
- Ekran görüntüsü alındığı anda karşınıza menü çıkacaktır.
- Sol altta bulunan “Kaydırarak görüntü alma” yazısına veya simgesine basın.
- Almak istediğiniz yere kadar kaydırın.
Kaydırarak ekran görüntü alma – Video
Samsung Galaxy A50 ve diğer modeller için kaydırarak ekran görüntü alma videosu aşağıdaki gibidir.
Galaxy A50 için ekran görüntüsü almada karşılaştığınız problemleri yorum bölümünde bizimle paylaşın. Ayrıca deneyimlerinizi duymak da bizleri memnun edecektir.
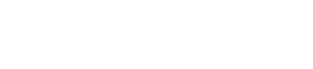
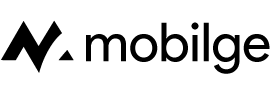

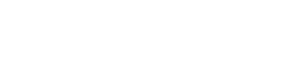
Bütün önerilen ayarları yaptım ancak var olan ekran görüntüsü alabilmeme rağmen kaydırarak ekran görüntüsü almakla ilgili sorun yaşıyorum. Görüntüyü aldıktan sonra aşağıda çıkan kaydırma vd. seçenek ikonları ekranda görünmüyorlar. Yardımınızı rica ederim
Merhaba Seray Hanım,
Yazımız güncellenmiş, Galaxy A50 kaydırarak ekran görüntüsü alma için video eklenmiştir.
Seray nasindedigine katılıyorum
faydalandım, teşekkür ederim emeğiniz için…
Yukarıda söylenilenleri yaptım denedim oldu ama yeni gelen güncellemeyle o özelliği kaybettim ve nasıl Ekran görüntüsü alabilirim
Ekran goruntusu deyilde. Ekran video su alma ozelligi varmi samsung A50 de
Konuşma sırasında ekran kaydı edəmiyorum bir çözümü varmı (ses dahi kayt edemiyorum)