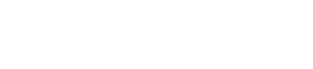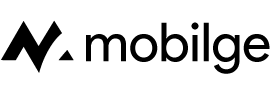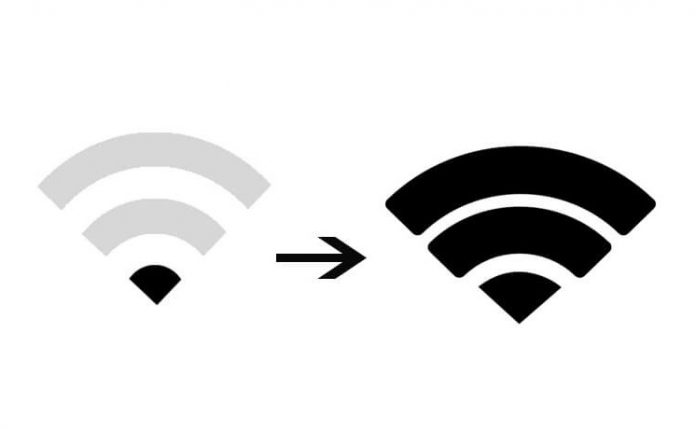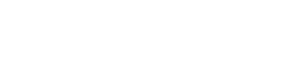Apple cihazları arasında yer alan iPhone ve iPad’ler kablosuz ağ bağlantı desteğine sahiptir. Böylelikle mobil veri dışında wi-fi bağlantısı kurmak ve bir ağa bağlanmak mümkündür. Ancak kullanıcılar wi-fi ile bağlantı sorunu yaşamaktadır. Bu sorunlardan en bilineni ise wi-fi sinyal seviyesinin düşük olmasıdır. Bu yazımızda iPhone düşük wi-fi sinyal seviyesi sorunu ve çözümünü sizinle paylaşıyor olacağız.
Bağlantının seviyesinin zayıf olmasında ve çubuğun bir diş görünmesinde çeşitli nedenler olabilir. Bunlar yazılım sorunu, fiziksel darbe almış olması veya donanımlar arasındaki kopukluktan kaynaklıdır. Bu noktada evde sorunun çözümü için kendi başınıza uygulayacağınız işlemleri alt başlıklar halinde açıklıyoruz.
Wi-fi düşük sinyal sorunu iPhone 4s, iPhone 5 ve 5s, iPhone 6 ve 6s, iPhone 7 ve 7S, iPhone 8 ve 8S, iPhone X, XS, XR, XS Max ve diğer cihazlarda, iPad tabletlerde görülebilir. Kullanıcıların sıklıkla dile getirdiği ve internette araştırmalar yaptığı kablosuz bağlantı gücünün düşük ve haliyle zayıf olması, internet erişimini yavaşlatmaktadır. Bunun yanında çekimin azlığından internette kopmalar oluşmaktadır.
Sahip olduğunuz iOS aygıtı (iPhone ve iPad) için diğer sorunlara ve ayarlara göz atmak için iOS ayarları başlığına göz atın. Yaşadığınız iPhone sorunları hakkında destek talebi oluşturmak ve yanıt almak için soru cevap bölümünü kullanın.
Bu yazıda neler okuyacağız?
iPhone’da Wifi neden kesilir ve bağlantı kopar?
Yeni teknolojide kablosuz ağ bağlantısı kullanıcılara sayısız avantaj sunmaktadır. Kişiler wi-fi ağı üzerinden internete erişim sağladığı gibi veri kullanımından tasarruf eder. Mobil veri açmalarına gerek kalmaz. Ancak bazı zamanlarda Wi-fi hayal kırıklığı yaratabilir. İnternette akıcı dolaşımın önüne geçen wi-fi sorunları meydana gelebilir. Özellikle iOS tabanlı iPhone modellerinde görülen sinyal gücünün düşük veya zayıf olması bizleri çileden çıkarmaya yeter.
Sistemde (telefon veya tablette) meydana gelen kesintiler, modem veya ağ noktalarındaki sorunlar, yapılandırılmamış Wi-fi ağı, bağlantı kapasitesinin aşımı, yanlış ayarlanan ağ seçenekleri, zararlı yazılımlar sinyal seviyesinin düşük olmasına yol açan unsurlardan birkaçıdır. Bunun yanında modem ile telefon arasındaki mesafenin fazlalığı da düşünülmesi gerekenler arasındadır. Modem belirli bir mesafeye kadar yüksek seviyede sinyal gücü almanızı sağlar. Aradaki uzaklığın artması şebeke gücünde olduğu gibi zayıf bir ağ bağlantısı kurmanıza yol açar. Bu hem internetin aşırı yavaş olmasına hem de internet bağlantı sorunu yaşamanıza yol açabilir.
Ayrıca okuyun: iPhone’da Facebook açılmıyor sorunu ve çözümü
Aşağıdaki muhtemel denemeleri yapmadan ve çözümleri gerçekleştirmeden önce problemin kaynağı nı bulmak önemlidir. Eğer cihazınız sinyal kaybı olmadan modeme bağlanabiliyorsa problem büyük ihtimalle iPhone kaynaklıdır. Ancak tüm kullanıcılar modeme bağlantıda sorun yaşıyorsa problemin kaynağı olarak servis sağlayıcı görülebilir.
iPhone wi-fi kesintisi ve düşük sinyal seviyesi çözümleri
Bu başlık altında sizlere düşük sinyal seviyesi ve internet kaybına yönelik 6 çözüm yolu sunacağız. Adımları sırasıyla gerçekleştirin. Sonuç alamadığınızda bir sonraki çözüm noktasına gidin ve adımları uygulayın.
İşe basit bir yolla başlayalım. Bildirim çubuğu menüsünü veya Ayarlar > Wi-fi kullanarak kablosuz bağlantıyı devre dışı bırakın. Sonrasında aktifleştirin. Ayrıca telefonu uçak moduna almak ve modu kapatmak da tekrar ağ bağlantı kurmanızı sağlayabilir. Uçak modu iPhone’un kablosuz ağ işlevlerini sıfırlar ve olası Wifi hatalarını engelleyebilir.
Modemi yeniden başlatın
Bir modem internet bağlantısı için olmazsa olmazdır. Yine dağıtıcı da benzer görevi üstlenir. Bu sebeple temel problem kaynağı olarak modeme bakmak son derece mantıklı olacaktır. Modemler farklı markalarda olsa bile standart düğmelere sahiptir.
- Güç tuşuna basın ve modemi kapalı duruma getirin.
- Modem fişini çekin ve 1 dakika kadar bekleyin.
- Ardından adaptörü prize takın.
- Modemi tekrar başlatın ve açılıncaya kadar bekleyin.
Modem bağlanmaya hazır olduğunda iPhone ile tekrar erişimeyi deneyin. Bu işlem elle yapılacağı gibi iPhone tarafından otomatik bağlantı da kurulabilir. Tarayıcıya girin veya internet gerektiren bir uygulama çalıştırarak problemin giderildiğinden emin olun. Eğer iPhone sinyal kaybı devam ediyorsa bir sonraki çözüme geçin.
iPhone’u yeniden başlatın
Pek çok sorunda kullanıcılar iPhone’u yeniden başlattığında işe yarar sonuçlara ulaşmaktadır. Telefonu yeniden başlatmak arka plandaki uygulamaların, hizmetler arası çakışmaların önüne geçmektedir. Kısacası restart işlemi cihazın nefes almasını sağlamaktadır.
Aşağıdaki işlem normal yeniden başlatmadan farklı olarak soft resetleme diye bilinir. Bunun sonucunda telefonda veri kaybı yaşanmaz. Yalnızca mevcut bazı otomatik ayarlar sıfırlanır ve yeniden yapılandırmaya gidilir.
- Cihazın yan tuşuna ve ses arttırma (ses azaltma da olabilir) tuşlarına aynı anda basın.
- Çıkan pencerede kapat üzerine gelerek parmağınızla ekranı sağa kaydırın.
- Kapandıktan sonra 30 saniye bekleyin.
- Güç tuşuna Apple logosu görününceye dek basın.
Yukarıdaki adımların ardından Wi-fi ağına tekrar bağlanmayı deneyin. Problemin giderildiğinden emin olun. Eğer çözüme ulaşamadıysanız bir sonraki adıdma geçin.
Wi-fi ağını silin ve yeniden kurun
Güncelleme sonucunda kullanıcılar wi-fi erişim sorunu ve sinyal kaybını rapor etmektedir. Yeni gelen ayarlarla birlikte bağlantıda kesinti meydana gelebilir. Bu yüzden Wi-fi ağını tekrar kurmak faydalı olabilir. Aşağıdaki adımları takip edin ve mevcut bağlantıyı silerek yenisini oluşturun.
- Ana ekrandan “Ayarlar”a gidin.
- Wifi seçin ve Wi-fi’nin açık olduğundan emin olun.
- Ağ adının yanında bulunan “i” işaretine dokunun.
(Bazı modellerde ağ üstüne gelerek basılı tutmanız gerekebilir. ) - Çıkan seçeneklerden “Bu ağı unut”a basın.
- Uyarı penceresini onaylayın.
Bağlanıyor olduğumuz ağı ve tüm bilgilerini telefondan kaldırdık. Şimdi aynı ağa tekrardan erişebilmek için bağlanmamız gerekiyor.
- Ayarlar > Wifi’ye gidin.
- Listelenen ağlardan bağlanmak istediğinizi seçin.
- İstenmesi durumunda ağ protokolünü işaretleyin.
- Şifreyi girin ve bağlanın.
Sinyal çubukları seviyesinin yüksek olduğundan emin olun. Bağlantı hızını test edin. Hata ve sorunlar devam ediyorsa bir sonraki adıma geçin.
Bağlantı ayarlarını sıfırlayın
Yukarıdaki duruma benzer şekilde güncellemeler beraberinde bazı bağlantı sorunlarını getirebilir. Eski ayar ile yenisinin çakışması internet kopukluğuna yol açabilir. Bunun yanında modemden kaynaklı olarak da kullanıcı erişim sorunu yaşayabilir. Bu noktada iPhone bağlantı ayarlarını silmek çözüm olabilir.
- Ayarlar > Genel’e gidin.
- Sıfırlama (Reset) seçin.
- Ağ ayarlarını sıfırla’yı seçin.
- İstenmesi durumunda şifrenizi girin.
- Ekrandaki talimatları izleyerek sıfırlama işlemini tamamlayın.
Adımların ardından iPhone yeniden başlatılacaktır. Yapmanız gereken sıfırlanan ayarların sonrasında yeni bağlantı kurmaktır.
- Ayarlar > Wifi’ye gidin.
(Wifi için bildirim çubuğunu da kullanabilirsiniz.) - Listelenen ağlardan bağlanmak istediğinizi seçin.
- İstenmesi durumunda ağ protokolünü işaretleyin.
- Şifreyi girin ve bağlanın.
iPhone’da tüm ayarları sıfırlayın
Wifi (kablosuz ağ bağlantı) sorununu çözmek için basitten karmaşığa adımlarla ilerliyoruz. Az önce yalnızca ağ ayarlarını sıfırlamıştık. Sonuç alamadığımız için tüm iPhone ayarlarını silmemiz gerekebilir.
- Ayarlar > Genel’e gidin.
- Sıfırla > Tüm ayarları sıfırla’ya gidin.
- İstenmesi durumunda şifre girin.
- Çıkan uyarıları takip ederek işlemi sonlandırın.
Cihaz yeniden başlatılacak ve önceki ayarların tümü silinmiş olacaktır. Bu resetleme işleminde dosya, uygulama, döküman, fotoğraf, video gibi veriler silinmez.
iPhone’u formatlayın
Telefonu aşılamayan problemlerde formatlamak sonuç almamızı sağlayabilir. Ancak iPhone’u fabrika ayarlarına döndürmek tüm verilerin kalıcı olarak silinmesine yol açar. Telefondaki yüklü olan dosyalar hafızadan kaldırılır ve bunları kurtarmak mümkün değildir. Bu sebeple yedek almanız gerekli ve önemlidir.
Uyarı: Format atmadan önce yedek almalısınız. Yedekleme işlemi fotoğraf, video, uygulama bilgileri, rehber, mesajlar ve diğer verileri güvenli bir ortamda saklamak için yapmanız gerekenler arasındadır.
- Ayarlar > Genel > Sıfırla’ya gidin.
- Tüm içeriği ve ayarları sil’e basın.
- Çıkan uyarıyı onaylayın ve şifrenizi girin.
Wi-fi bağlantı sorununun çözülüp çözülmediğini kontrol edin.
Hala wifiye bağlanamıyor musun?
Yukarıdaki önlemlerin tümü yazılım üzerinden gerçekleştirilen adımlar arasındadır. Bunun haricinde bir kullanıcı olarak yapabileceğiniz çok bir şey kalmıyor. Bu noktada servis sağlayıcısı (Turkcell SuperOnline, Turk Telekom, Milleni, Uydunet, TurkNet, Dsmart vb.) ile iletişime geçmeniz gerekebilir.
Bunun haricinde:
- iOS güncellemesi sonucunda wi-fi sinyal seviyesi düşmüş olabilir.
(Eski iPhone ve iPad modellerinde sıklıkla yaşanır.) - Telefonun kablosuz ağ bağlantı parçası zarar görmüş olabilir.
- Donanımlar arası kopukluk meydana gelmiş olabilir.
Böylesi durumlarda Apple’dan destek almanız gerekebilir. Veya alternatif olarak teknik servise başvurmanız olumlu sonuçlar almanızı sağlayabilir.
Problemin giderilmesinde katkımızın olmasını umuyoruz ve görüşlerinizi önemsiyoruz. Yorum bölümünü kullanarak bizimle düşüncelerinizi paylaşabilirsiniz. Ayrıca soru cevap hizmetimizi kullanarak problemlerinize daha hızlı yanıt alabilirsiniz.